절전모드는 배터리 절약 및 컴퓨터 수명 단축의 이유로 많이 사용되는 기능입니다. 컴퓨터를 계속 켜놓거나 윈도우 업데이트를 했을 때 절전모드에 오류가 생기는 경우가 있습니다. 아래 글에서 해결방법에 대해 알아보겠습니다.
컴퓨터 절전모드 해제 안될 경우
전원 관리 옵션으로 해결하는 방법
1. 전원 관리 옵션으로 들어가주세요.
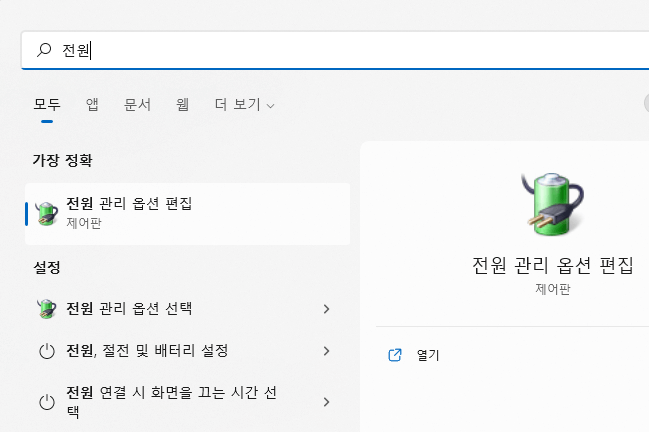
2. 고급 전원 관리 설정 변경 클릭→절전 클릭→다음 시간 후 절전모드로 전환 클릭해주세요.
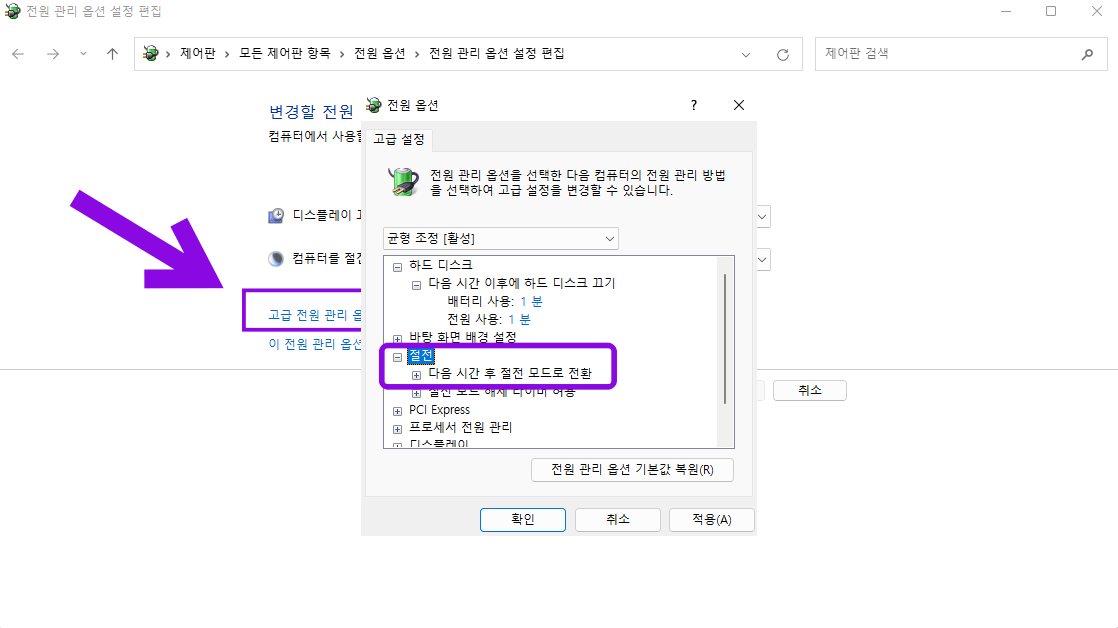
3. 전원 사용과 배터리 사용 둘 다 240분을 0으로 입력하시면 끝입니다.
- 0을 입력하면 자동으로 사용 안 함으로 설정됩니다.
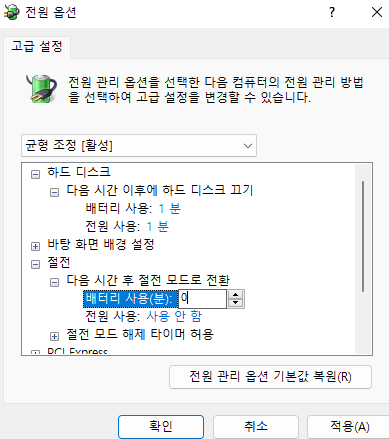
장치 관리자를 이용한 해결방법
1. 제어판에 들어가셔서 장치관리자 클릭해주세요
.
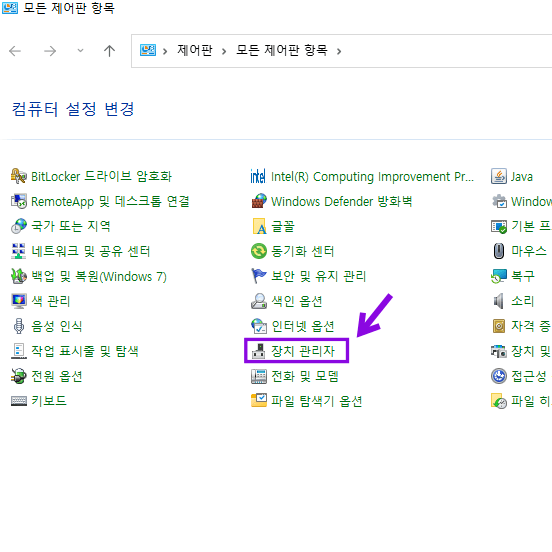
2. 네트워크 어댑터 클릭하신 후 intel(R) 우측 클릭해서 속성 클릭해주세요
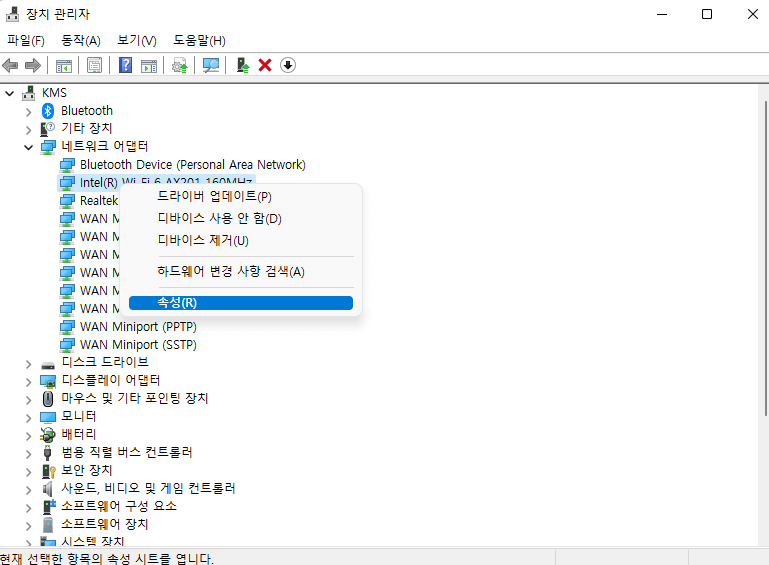
3. 설정 창 우측 상단 끝에 전원 관리 클릭해서 체크 해제해주세요.
※해당 방법은 ASUS 노트북에서는 사용할 수 없습니다.
윈도우+R로 해결하는 방법
1. 윈도우+R누르고 services.msc 입력 후 확인을 눌러주세요.
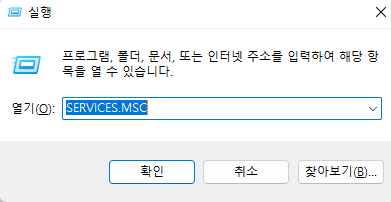
2. AnySign4 PC Launcher 우측 클릭 후 속성 클릭
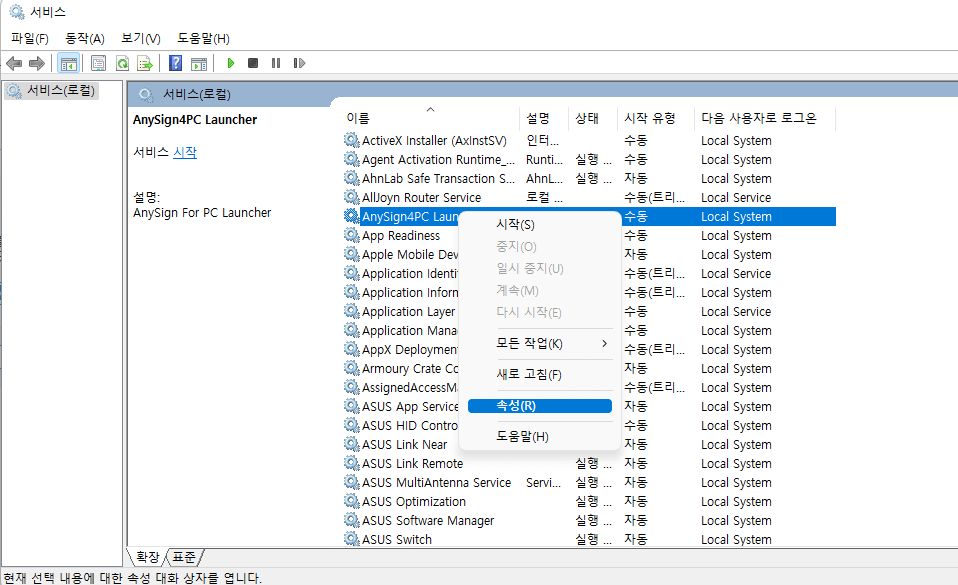
3. 시작 유형에 수동 클릭
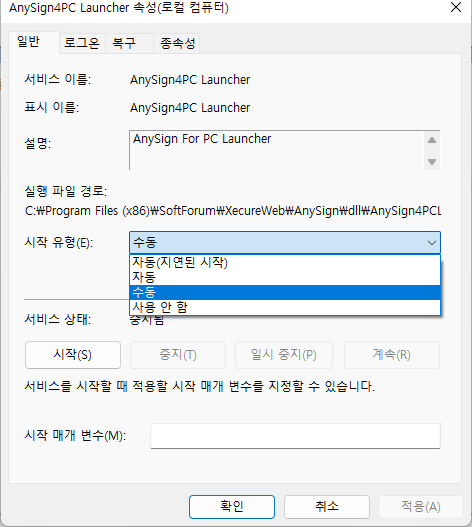
마무리
위 3가지 방법을 활용하시면 해결이 가능합니다. 단, 장치 관리자를 이용하는 방식은 asus 노트북으로는 불가능한 점 참고하시길 바랍니다.
댓글